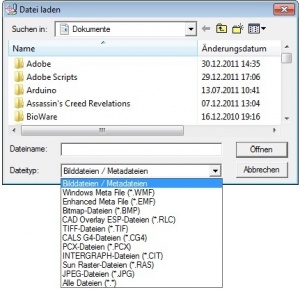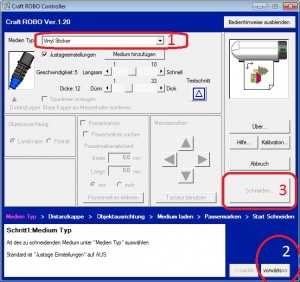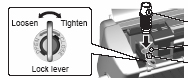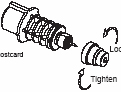CraftRobo330: Unterschied zwischen den Versionen
Nakuta (Diskussion | Beiträge) |
Nakuta (Diskussion | Beiträge) |
||
| Zeile 12: | Zeile 12: | ||
== Anwendung == | == Anwendung == | ||
| − | Als Beispiel zeige ich hier, wie ich meine neue Projektkiste beklebe. Darauf soll das [http://oshwlogo.com/ OpenHardware Logo] sowie mein Nick in der dazugehörigen Schriftart "NovaMono OpenHardware Logo ed" in *.[http://de.wikipedia.org/wiki/TrueType TTF] Format Verwendung finden. | + | [[Datei:Projektkiste.jpg|miniatur]]Als Beispiel zeige ich hier, wie ich meine neue Projektkiste beklebe. Darauf soll das [http://oshwlogo.com/ OpenHardware Logo] sowie mein Nick in der dazugehörigen Schriftart "NovaMono OpenHardware Logo ed" in *.[http://de.wikipedia.org/wiki/TrueType TTF] Format Verwendung finden. |
| Zeile 54: | Zeile 54: | ||
=== Kappe Wechseln === | === Kappe Wechseln === | ||
| + | [[Datei:Messerwechsel1.jpg]] | ||
| + | [[Datei:Messerwechsel2.jpg]] | ||
[[Datei:Plunger Tips.jpg|Plunger Tips]] | [[Datei:Plunger Tips.jpg|Plunger Tips]] | ||
| + | #Gehäusedeckel öffnen | ||
| + | #Spannschraube (hellblau) lösen | ||
| + | #Messerhalter entfernen | ||
| + | #Kappe entsprechen wechseln | ||
| + | #Messerhalter einstecken (dabei Halterung festhalten und nicht Schneidkopf herunterdrücken) | ||
| + | #Spannschraube festziehen | ||
| + | |||
=== Medium einlegen === | === Medium einlegen === | ||
=== Plotten === | === Plotten === | ||
=== Folie Vorbereiten === | === Folie Vorbereiten === | ||
=== Kleben === | === Kleben === | ||
| − | |||
=== Verarbeitung von nicht VektorGrafik === | === Verarbeitung von nicht VektorGrafik === | ||
Version vom 10. Februar 2013, 13:43 Uhr
Der CraftRobo 330-20 ist ein Desktop Schneidplotter für zu Hause. Ich habe ihn ende 2009 bei der Firma Jung Lenz Graphics e.K. in Wuppertal-Ronsdorf für um die 220€ erstehen können.
Inhaltsverzeichnis
Allgemein
Mit dem CraftRobo lassen sich allerhand 2D Materialien computergesteuert schneiden. Z.B.: Papier, Klebefolien, Farbkarton. Lediglich bei der Schneidgröße sind bei diesem Gerät auf DIN-A-4 Größe grenzen gesetzt. Die Länge eines Druckes kann bis zu 1000mm betragen die Schnittbreite etwa 210mm.
Im Lieferumfang befindet sich auch die Software RoboMaster sowie der Treiber.
Unterstützte Vektorgrafikformate sind *.DXF, *.TIF, *.JPG und weitere Formate (siehe Bild)Aber auch per Twain und anderer Scanquellen lassen sich Formate einlesen und anschliessen digital zur Schnittvorlage umwandeln.
Anwendung
Als Beispiel zeige ich hier, wie ich meine neue Projektkiste beklebe. Darauf soll das OpenHardware Logo sowie mein Nick in der dazugehörigen Schriftart "NovaMono OpenHardware Logo ed" in *.TTF Format Verwendung finden.
Materialbedarf
- D-C-Fix Folie (uni Gelb, Magenta 5,50€/Rolle bei B1 Baumarkt)
- D-C-Fix Folie (Klarsichtfolie) besser wäre Maskierfolie für Airbrush, da die Klarsichtfolie als Träger extrem klebt und sich schwer entfernen lässt
- Rakel
- Cutter
- Pinzette
- Tesa-Film
- und ein Haufen Träume (blabla)
Vorgehensweise
Motiv
Wie oben schon erwähnt habe ich das OpenHardware Logo benutzt. Auf der verlinkten Seite gibt es allerhand Vorlagen auch für den Platinenentwurf und die dazugehörige Schriftart NovaMono OpenHardware Logo ed. Diese muss vor dem Starten der RoboMaster Software installiert werden, um im Schriftartmenu aufzutauchen.
Verarbeitung
Zunächst wird eine neue Seite erstellt. Hier reicht die DIN-A-4 Größe auf Landschaftformat. Danach wird in der Plottsoftware RoboMaster das Logo eingefügt... (hier als *.DXF)
- Datei einfügen
- entweder
- Datei/Lade DXF...
- oder
- Einfügen/Datei...
...und dort auf gewünschte Position und Größe gebracht.
Plotten vorbereiten
Nun muss die Folie auf eine CraftRobo verträgliche Breite geschnitten werden. Irgendwas zwischen 220mm und 280mm Breite. Weniger nicht, weil sonst die Gefahr besteht das die Transporträder nicht packen. Breiter nicht, weil das nicht durch das Gerät passt.
Dann klickt man CraftRobo...![]() und Klickt im darauf folgenden Menü OK.
und Klickt im darauf folgenden Menü OK.
- Das wichtigste in Kürze
- Hier wird das Schneidmedium ausgesucht. Die Software sagt uns dann welche Distanzkappe wir für den Schnitt im Plotter einschrauben müssen
- Solange "Vorwärts" und "OK" drücken/bestätigen bis grau wird
- "Schneiden..." drücken und es öffnet sich das letzte Fenster vor dem Schnittvorgang. Hier kann man nochmal die Kappe wechseln und das Medium neu einlegen oder abbrechen.
Achtung: Wenn ihr nun "OK" klickt gibt es kein zurück mehr.
Kappe Wechseln
- Gehäusedeckel öffnen
- Spannschraube (hellblau) lösen
- Messerhalter entfernen
- Kappe entsprechen wechseln
- Messerhalter einstecken (dabei Halterung festhalten und nicht Schneidkopf herunterdrücken)
- Spannschraube festziehen
Medium einlegen
Plotten
Folie Vorbereiten
Kleben
Verarbeitung von nicht VektorGrafik
noch ausstehen
--Nakuta 11:15, 10. Feb. 2013 (UTC)